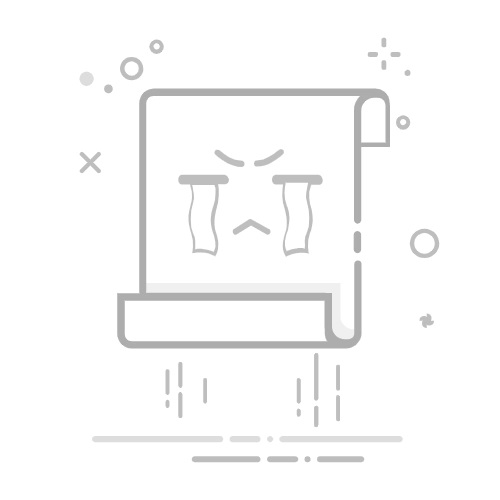
轻松解锁:Windows系统告别AD域,一键退出操作指南
在Windows系统中,当用户属于Active Directory(AD)域时,通常会面临一些管理上的限制,例如需要域管理员权限来安装或卸载软件。对于某些用户来...
在Windows系统中,当用户属于Active Directory(AD)域时,通常会面临一些管理上的限制,例如需要域管理员权限来安装或卸载软件。对于某些用户来说,这些限制可能会造成不便。本文将为您详细讲解如何从AD域中退出,并简化操作流程。
1. 了解AD域的退出过程
在开始操作之前,了解AD域的退出过程非常重要。一般来说,退出AD域涉及以下步骤:
备份重要数据:在退出域之前,确保所有重要数据都得到了备份。
更改计算机设置:调整计算机的设置,使其不再依赖于AD域。
删除域用户账户:从AD域中删除该计算机的域用户账户。
配置本地账户:配置计算机的本地账户,以便用户可以在没有域账户的情况下登录。
2. 退出AD域的步骤
以下是退出AD域的具体步骤:
2.1 准备工作
确保有管理员权限:操作过程中需要管理员权限,因此请先以管理员身份登录。
关闭正在运行的应用程序:在操作过程中,确保所有应用程序都已关闭。
2.2 删除域用户账户
打开“计算机管理”:按Win + R键,输入COMPMGMT.MSC,然后按回车键。
展开“本地用户和组”:在左侧窗格中,展开“本地用户和组”。
找到域用户账户:在右侧窗格中,找到需要删除的域用户账户。
右键点击并选择“删除”:右键点击该账户,然后选择“删除”。
2.3 配置本地账户
打开“控制面板”:按Win + X键,选择“控制面板”。
选择“用户账户”:在控制面板中,选择“用户账户”。
创建新账户:点击“创建一个新账户”。
设置账户信息:按照提示设置账户的名称和类型。
为账户设置密码:为新建的账户设置密码。
2.4 修改组策略(可选)
如果您希望进一步简化操作流程,可以修改组策略来禁用AD域相关的功能。以下是一些可选步骤:
打开“组策略编辑器”:按Win + R键,输入GPO.MSC,然后按回车键。
找到相关策略:在左侧窗格中,找到以下策略:
用户配置 > 管理模板 > 系统 > 登录
用户配置 > 管理模板 > 系统 > 登录 > 防止自动运行
用户配置 > 管理模板 > 系统 > 登录 > 防止运行新安装的应用程序
启用策略:双击策略,选择“已启用”选项,然后保存更改。
3. 总结
通过以上步骤,您可以从Windows系统中轻松地退出AD域,并配置本地账户。在操作过程中,请确保仔细阅读每个步骤,并按照提示进行操作。如果您遇到任何问题,可以参考本文中的示例或寻求专业帮助。
