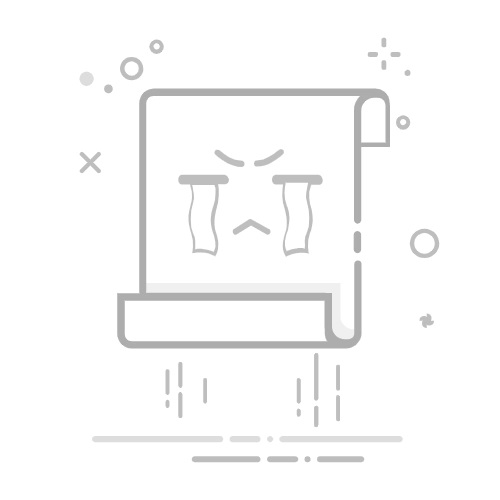
excel怎么快速制作新的表格
创建Excel表格的快速方法包括使用现有模板、利用快捷键和公式、掌握数据导入导出功能、以及充分使用表格设计工具。 在这篇文章中,我们将...
创建Excel表格的快速方法包括使用现有模板、利用快捷键和公式、掌握数据导入导出功能、以及充分使用表格设计工具。 在这篇文章中,我们将详细探讨这些方法,帮助你快速创建高效、专业的Excel表格。
一、使用现有模板
Excel提供了丰富的内置模板,涵盖了各种常见的工作场景,如预算表、项目管理表、时间表等。使用这些模板可以大大减少表格创建的时间,并确保表格的专业性和美观性。
选择并应用模板
在Excel中,打开文件菜单,选择“新建”选项卡,你会看到一系列预定义的模板。你可以通过搜索栏输入关键字来查找特定的模板。选择一个合适的模板,点击创建,即可生成一个包含预设格式和公式的表格。此时,你只需根据自己的需求修改内容即可。
自定义模板
如果你经常需要创建相似的表格,可以将一个自定义的表格保存为模板。创建完表格后,点击“文件”菜单,选择“另存为”,在文件类型中选择“Excel模板”,保存到模板文件夹中。下次需要创建类似表格时,只需从模板库中选择该模板即可。
二、利用快捷键和公式
熟练掌握Excel的快捷键和公式,可以极大地提高表格制作的效率。以下是一些常用的快捷键和公式。
常用快捷键
Ctrl + N:新建工作簿
Ctrl + S:保存工作簿
Ctrl + C:复制
Ctrl + V:粘贴
Ctrl + Z:撤销
Ctrl + Y:重做
Alt + =:自动求和
F4:重复上一步操作
高效公式
SUM:求和公式,用于计算一组数字的总和。例如,=SUM(A1:A10)。
AVERAGE:平均值公式,用于计算一组数字的平均值。例如,=AVERAGE(A1:A10)。
IF:条件公式,用于根据条件返回不同的结果。例如,=IF(A1>10, "高", "低")。
VLOOKUP:查找公式,用于在一张表中查找某个值,并返回对应的结果。例如,=VLOOKUP(A1, B1:D10, 2, FALSE)。
CONCATENATE:合并字符串,用于将多个单元格的内容合并成一个字符串。例如,=CONCATENATE(A1, B1)。
三、掌握数据导入导出功能
Excel不仅可以用来手动输入数据,还可以从其他数据源导入数据,如数据库、网页、CSV文件等。掌握这些功能,可以让你快速获取所需数据,减少手动输入的工作量。
导入数据
在Excel中,点击“数据”选项卡,选择“获取数据”按钮,你会看到一系列数据源选项,包括“从文件”、“从数据库”、“从网页”等。选择合适的数据源,按照提示步骤操作,即可将数据导入到Excel表格中。
导出数据
如果你需要将Excel表格中的数据导出到其他格式,如CSV、PDF等,可以点击“文件”菜单,选择“另存为”,在文件类型中选择所需的格式,即可完成导出操作。
四、充分使用表格设计工具
Excel提供了丰富的表格设计工具,可以帮助你快速美化表格,提高表格的可读性和专业性。
使用表格样式
在Excel中,选中你需要美化的数据区域,点击“开始”选项卡,选择“格式化为表格”按钮,你会看到一系列预定义的表格样式。选择一个合适的样式,即可应用到你的表格中。你还可以根据需要自定义表格样式。
插入图表
图表可以直观地展示数据趋势和关系。要插入图表,选中数据区域,点击“插入”选项卡,选择合适的图表类型,如柱形图、折线图、饼图等。插入图表后,你可以通过“图表工具”选项卡对图表进行进一步的美化和调整。
条件格式
条件格式可以根据单元格的值自动应用不同的格式,帮助你快速识别数据中的异常值或重要数据。要应用条件格式,选中数据区域,点击“开始”选项卡,选择“条件格式”按钮,设置格式规则即可。
五、快速创建数据透视表
数据透视表是Excel中一个强大的工具,可以帮助你快速总结、分析和展示大量数据。掌握数据透视表的使用,可以极大地提高数据分析的效率。
创建数据透视表
在Excel中,选中数据区域,点击“插入”选项卡,选择“数据透视表”按钮。在弹出的窗口中选择数据源和目标位置,点击“确定”即可创建数据透视表。然后,你可以通过拖动字段到行、列、值和筛选器区域,快速生成所需的分析结果。
自定义数据透视表
数据透视表创建后,你可以通过“数据透视表工具”选项卡对其进行进一步的自定义和美化。例如,你可以更改字段布局、应用不同的汇总函数、添加筛选器和切片器等。
六、自动化任务
Excel中的宏和VBA(Visual Basic for Applications)功能可以帮助你自动化重复性任务,提高工作效率。
创建宏
在Excel中,点击“开发工具”选项卡,选择“录制宏”按钮,输入宏的名称和快捷键,然后执行你希望自动化的操作,完成后点击“停止录制”按钮。此时,你可以通过快捷键或在“宏”菜单中执行该宏,自动完成录制的操作。
使用VBA编程
如果你需要更复杂的自动化任务,可以使用VBA编程。在Excel中,点击“开发工具”选项卡,选择“Visual Basic”按钮,打开VBA编辑器。在编辑器中,你可以编写VBA代码,实现自动化任务。例如,下面的代码可以将工作表中的所有数据导出到CSV文件:
Sub ExportToCSV()
Dim ws As Worksheet
Dim csvFileName As String
csvFileName = Application.ActiveWorkbook.Path & "export.csv"
Set ws = Application.ActiveSheet
ws.Copy
Application.ActiveWorkbook.SaveAs Filename:=csvFileName, FileFormat:=xlCSV, CreateBackup:=False
Application.ActiveWorkbook.Close SaveChanges:=False
End Sub
将这段代码粘贴到VBA编辑器中,然后运行该宏,即可完成数据导出操作。
七、合作与共享
Excel提供了丰富的合作与共享功能,可以帮助你与团队成员协同工作,提高工作效率。
共享工作簿
在Excel中,点击“审阅”选项卡,选择“共享工作簿”按钮,勾选“允许多用户同时编辑”选项,然后点击“确定”。此时,你可以将工作簿保存到共享位置,如网络驱动器或OneDrive,其他用户可以同时编辑该工作簿。
使用评论和批注
在Excel中,你可以通过评论和批注与团队成员进行交流。选中需要添加评论的单元格,点击“审阅”选项卡,选择“新建评论”按钮,输入评论内容,然后点击“确定”。你还可以通过“显示/隐藏评论”按钮查看和管理所有评论。
在线协作
如果你使用Office 365或Excel Online,可以通过在线协作功能与团队成员实时协作。将工作簿保存到OneDrive或SharePoint,然后邀请团队成员进行编辑,即可实现多人同时编辑和查看工作簿。
八、数据验证与保护
在Excel中,数据验证和保护功能可以帮助你确保数据的准确性和安全性,提高工作表的可靠性。
数据验证
数据验证功能可以限制单元格的输入内容,确保数据的有效性。例如,你可以设置某个单元格只能输入数字或特定范围的日期。要应用数据验证,选中目标单元格,点击“数据”选项卡,选择“数据验证”按钮,设置验证规则即可。
保护工作表
为了防止他人修改或删除重要数据,你可以对工作表进行保护。点击“审阅”选项卡,选择“保护工作表”按钮,设置密码和保护选项,然后点击“确定”。此时,未授权的用户将无法对受保护的单元格进行修改。
保护工作簿
如果你希望保护整个工作簿,可以点击“文件”菜单,选择“信息”选项卡,点击“保护工作簿”按钮,选择合适的保护选项,如“加密工作簿”或“限制访问”。
九、使用自定义视图
自定义视图功能可以帮助你保存和切换不同的工作表显示和打印设置,提高工作效率。
创建自定义视图
在Excel中,点击“视图”选项卡,选择“自定义视图”按钮,点击“添加”按钮,输入视图名称,选择需要保存的设置,如隐藏行列、筛选器等,然后点击“确定”。此时,你可以通过“自定义视图”按钮快速切换到不同的视图。
管理自定义视图
在“自定义视图”窗口中,你可以看到所有保存的视图。选中一个视图,点击“显示”按钮即可应用该视图。你还可以通过“删除”按钮删除不再需要的视图。
十、使用Power Query进行高级数据处理
Power Query是Excel中的一项强大功能,可以帮助你进行高级数据处理和分析,如数据清洗、合并和转换。
导入并清洗数据
在Excel中,点击“数据”选项卡,选择“获取数据”按钮,从数据源导入数据。导入数据后,点击“编辑”按钮,打开Power Query编辑器。你可以在编辑器中进行数据清洗操作,如删除空行、拆分列、转换数据类型等。
合并和转换数据
Power Query还可以帮助你合并和转换多个数据源。点击“数据”选项卡,选择“合并查询”按钮,按照提示步骤选择需要合并的查询和匹配列,即可将多个数据源合并成一个。你还可以通过“追加查询”按钮,将多个查询的数据追加到一个查询中。
应用查询结果
完成数据处理后,点击Power Query编辑器中的“关闭并加载”按钮,即可将处理结果加载到Excel工作表中。此时,你可以对数据进行进一步的分析和处理。
十一、使用公式和函数进行高级计算
Excel中的公式和函数可以帮助你进行各种高级计算和分析,提高工作表的功能性和实用性。
使用数组公式
数组公式可以一次性处理多个值,提高计算效率。例如,你可以使用数组公式计算某列中的最大值和最小值之差:{=MAX(A1:A10)-MIN(A1:A10)}。输入数组公式后,按下Ctrl+Shift+Enter键即可应用。
使用动态数组公式
Excel中的动态数组公式可以自动扩展计算结果,提高公式的灵活性。例如,使用=SORT(A1:A10)公式可以对A1到A10单元格中的数据进行排序,结果将自动填充到相邻的单元格中。
使用自定义函数
如果内置函数无法满足你的需求,你可以使用VBA编写自定义函数。在VBA编辑器中,点击“插入”菜单,选择“模块”,然后编写自定义函数代码。例如,下面的代码定义了一个计算两个数之和的自定义函数:
Function AddNumbers(a As Double, b As Double) As Double
AddNumbers = a + b
End Function
保存代码后,你可以在Excel中使用该自定义函数:=AddNumbers(1, 2)。
十二、使用数据分析工具进行高级分析
Excel中的数据分析工具可以帮助你进行各种高级数据分析,如回归分析、方差分析等。
启用数据分析工具
要使用数据分析工具,首先需要启用该功能。在Excel中,点击“文件”菜单,选择“选项”,在“加载项”选项卡中选择“Excel加载项”,点击“转到”按钮,勾选“分析工具库”选项,然后点击“确定”。
进行数据分析
启用数据分析工具后,点击“数据”选项卡,选择“数据分析”按钮,选择需要进行的分析类型,如回归分析、方差分析等,然后按照提示步骤选择数据区域和分析参数,即可生成分析结果。
十三、使用外部插件和工具扩展Excel功能
Excel支持各种外部插件和工具,可以帮助你扩展其功能,提高工作效率。
安装和使用插件
在Excel中,点击“插入”选项卡,选择“获取加载项”按钮,打开Office加载项商店。你可以在商店中搜索并安装各种插件,如数据分析插件、图表插件等。安装后,你可以在“加载项”选项卡中找到并使用这些插件。
使用第三方工具
除了内置插件,你还可以使用各种第三方工具来扩展Excel的功能。例如,Power BI是一款强大的数据分析和可视化工具,可以与Excel无缝集成,帮助你进行高级数据分析和报告生成。
十四、保持学习和更新
Excel是一款功能强大的工具,定期学习和更新其新功能和技巧,可以帮助你不断提高工作效率和技能水平。
参加培训和学习资源
参加Excel培训课程和使用在线学习资源,可以帮助你系统地学习和掌握Excel的各种功能和技巧。例如,微软官方提供了丰富的Excel培训资源,你可以通过其网站或学习平台进行学习。
关注社区和论坛
加入Excel社区和论坛,与其他用户交流和分享经验,可以帮助你解决使用中遇到的问题,并学习到新的技巧和方法。例如,Excel官方社区和各种技术论坛都是很好的交流平台。
通过掌握以上方法和技巧,你可以快速创建高效、专业的Excel表格,提高工作效率和数据分析能力。无论是初学者还是高级用户,这些方法都可以帮助你更好地利用Excel的强大功能,完成各种数据处理和分析任务。
相关问答FAQs:
1. 如何在Excel中快速创建一个新的表格?
在Excel中,您可以通过几种简单的方法快速创建新的表格。
方法一:使用快捷键Ctrl+N,可以直接打开一个新的工作簿。
方法二:在Excel的主界面上,点击“文件”选项卡,然后选择“新建”创建一个新的工作簿。
方法三:您还可以通过在Excel的主界面上点击“开始”选项卡,然后选择“新建工作簿”来创建一个新的表格。
2. 如何在Excel中添加新的工作表?
如果您想在同一个工作簿中添加多个工作表,可以使用以下方法。
方法一:使用快捷键Shift+F11,在当前工作簿中插入一个新的工作表。
方法二:在Excel的主界面上,右键单击现有的工作表选项卡,然后选择“插入”选项,在弹出的菜单中选择“工作表”来添加新的工作表。
方法三:您还可以通过在Excel的主界面上点击“开始”选项卡,然后选择“插入工作表”来添加新的工作表。
3. 如何在Excel中快速复制并创建新的表格格式?
如果您想快速复制并创建一个新的表格,并保留原有的格式,可以使用以下方法。
方法一:选择您想要复制的表格区域,然后使用快捷键Ctrl+C复制该区域。接着,选择要粘贴的位置,使用快捷键Ctrl+V粘贴复制的表格,并保留原有的格式。
方法二:在Excel的主界面上,右键单击您想要复制的表格区域,然后选择“复制”。接着,右键单击要粘贴的位置,选择“粘贴”选项,在弹出的菜单中选择“保留源格式”来粘贴复制的表格。
原创文章,作者:Edit1,如若转载,请注明出处:https://docs.pingcode.com/baike/4933720
